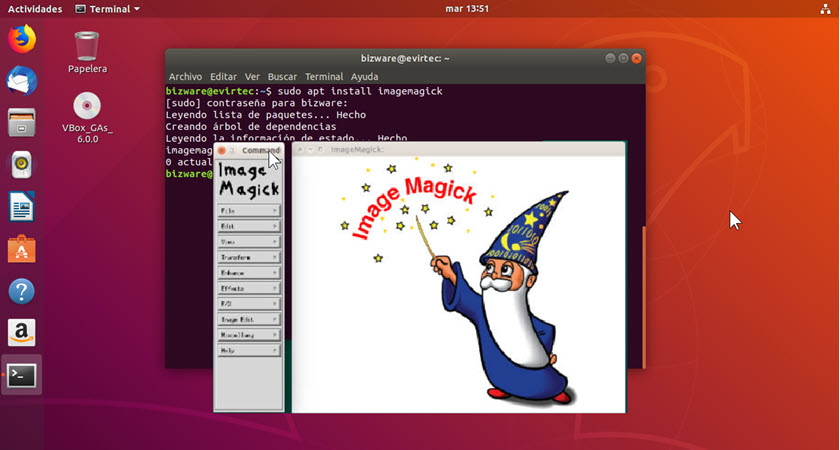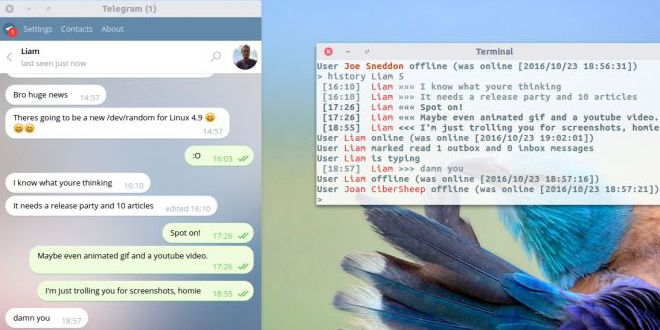Vamos a ver cómo instalar ImageMagick en Ubuntu 18.04 y derivadas, ya que este es uno de los software más importantes a la hora de trabajar con imágenes en GNU/Linux.
ImageMagick nos permite entre muchas tareas: crear, editar, modificar, componer, y convertir imágenes en una gran variedad de formatos, como png, jpg, gif, bmp, svg, tiff, webp, pdf, postscript, y un listado de 200 formatos más. Lo podemos usar desde la terminal o incluso a través de otras aplicaciones como Gimp.
Instalar ImageMagick en Ubuntu
La forma directa y más sencilla es usando la terminal. Por eso abre una y escribe el siguiente comando (asegúrate que tienes actualizado el sistema con sudo apt update):
sudo apt install imagemagick
Si prefieres tener un mayor control sobre las versiones que usarás de imagemagick, y no esperar a que se actualice en el repositorio de tu sistema operativo, puedes descargar el archivo oficial desde el sitio de sus creadores.
Vamos a tomar como ejemplo que queremos descargar el archivo ImageMagick.tar.gz (tú tienes que elegir la última versión que corresponda)
Te recomiendo que primero crees una carpeta donde vayas a guardar y descomprimir el archivo tar.gz.
Una vez descargado el archivo tenemos que descomprimir el contenido del fichero. Para esto primero asegúrate de que estás dentro de la carpeta donde está el archivo ImageMagick.tar.gz
Ahora escribe en la terminal lo siguiente:
tar xvfz ImageMagick.tar.gz
Ahora es momento de añadir MAGICK_HOME a la variable del sistema para que se reconozca desde cualquier sitio del sistema . Esto se hace escribiendo:
export MAGICK_HOME="$HOME/ImageMagick-[el numero de versión que corresponda]"
En el caso de que nos topemos con la sorpresa de que aún así no lo podemos ejecutar fuera de la carpeta original de ImageMagick, tenemos que añadir este comando:
export PATH="$MAGICK_HOME/bin:$PATH"
Como un adicional se recomienda que también añadamos el LD_LIBRARY_PATH a la variable de entorno. Solo escribe en la terminal:
export LD_LIBRARY_PATH="$MAGICK_HOME/lib"
Acabas de ver dos formas de cómo instalar ImageMagick en Ubuntu 18.04. El segundo método lo podemos usar en muchas otras distros de Linux ya que no depende del repositorio de este.
Por lo importante que es ImageMagick, y por toda la potencia que tiene este software, te recomiendo que busques videotutoriales en YouTube para que puedas exprimir todas sus opciones.
Recuerda que si tienes dudas sobre algún paso puedes consultarnos en la sección de comentarios que está abajo.