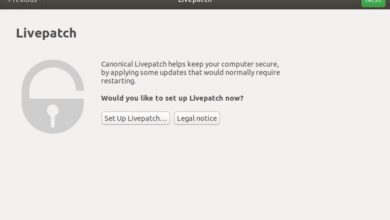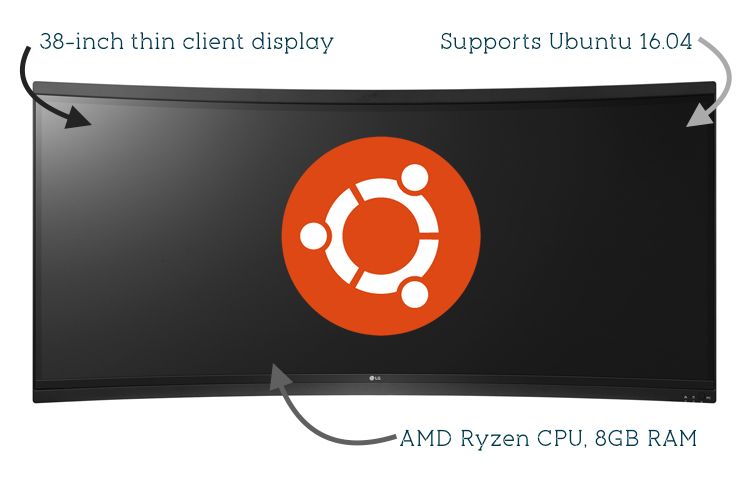Aprovechando que Adobe Photoshop recientemente ha cumplido 25 años, hoy les hablaremos de algunas alternativas para Photoshop en Ubuntu. Y es que de alguna manera se ha vuelto tan dominante entre los profesionales de la industria de diseño digital, que rara vez se sugiere una alternativa. Sin embargo, para un usuario ordinario, donde quizás existe una barrera económica o simplemente la preferencia de usar un sistema operativo basado en Linux, puede contar con herramientas de una interfaz más simple de usar y que puede cubrir todas sus necesidades en cuanto a sus tareas de edición de fotos.
GIMP
Por sus siglas ‘GNU Image Manipulation Program’, o como es ampliamente conocido como GIMP, es la mejor alternativa gratuita a Adobe Photoshop en Ubuntu con la que te podrás tropezar. Con una comunidad ampliamente compatible y con su compatibilidad cruzada en una amplia gama de sistemas operativos, GIMP se destaca claramente como la mejor alternativa gratuita a Photoshop. Aunque no ofrece características como Photoshop, posee amplias características que le permiten editar sus fotos en un abrir y cerrar de ojos con profesionalidad.
Plataformas compatibles: Linux, Windows, Mac OS X, BSD, Unix, SkyOS
Características principales: capas, edición de selección, HDR, volver a tocar, eliminación de ruido, corrección de lente y color, nitidez, compatibilidad con complementos, etc.
Formatos de archivo compatibles: formatos RAW, BMP, GIF, JPEG, PNG, TIFF, PSD, etc.
Instalación de GIMP
Podemos obtener GIMP haciendo uso de la terminal, bien sea que tengamos Ubuntu o algún sabor o distribución derivada. Necesitamos abrir la terminal y ejecutamos lo siguiente:
[code]sudo add-apt-repository ppa:otto-kesselgulasch/gimp
sudo apt update
sudo apt install gimp
Krita
Otra excelente alternativa para Adobe Photoshop en Ubuntu es Krita. Este editor ha ido ganando varios aplausos por ser una de las mejores herramientas de edición de imágenes. Esta basada 100% en plataformas de código abierto como Linux. Adicionalmente, la herramienta viene en conjunto con el paquete de aplicaciones de KOffice y es una excelente opción para todas las necesidades de edición de imágenes. Aunque carece de unas pocas funcionalidades en comparación con Photoshop o GIMP, esta herramienta gratuita constituye un poderoso editor de imágenes.
Plataformas compatibles: Linux, Windows, BSD, Unix.
Características principales: Una interfaz de usuario intuitiva, Estabilizadores de pincel, Paleta emergente, Gestión de capas, Asistentes de dibujo, entre otras.
Formatos de archivo admitidos: cualquier formato de medios compatible con Windows.
Instalación de Krita
Para instalar Krita como alternativa de Photoshop en Ubuntu, podemos hacerlo a través de la terminal ejecutando lo siguiente:
[code]sudo add-apt-repository ppa: kritalime / ppa
sudo apt-get update
sudo apt-get install krita
[/code]Podría interesarte leer: Cómo instalar Photoshop en Ubuntu
CinePaint
CinePaint no es la típica herramienta de edición de imágenes, sino que es una herramienta de retoque de imágenes muy potente que admite hasta una fidelidad de color alta de 32 bits. Esta herramienta gratuita ha sido utilizada por los principales estudios de Hollywood para diseñar largometrajes animados en el pasado. La herramienta es muy versátil y también se puede usar para editar o retocar sus vídeos y no solo imágenes. Lo cual lo hace también una buena alterativa para Photoshop en Ubuntu. Es compatible con todos los principales sistemas basados en UNIX, no hay una versión estable para el sistema operativo Windows.
Plataformas compatibles: Linux, BSD, Unix, Mac OS X.
Características principales: edición de imágenes de 32 bits, retoque, administrador de cuadros, etc.
Formatos de archivo admitidos: BMP, CIN, DPX, EXR, GIF, JPEG, OpenEXR, PNG, TIFF y XCF.
Compilación e Instalación de CinePaint
Con CinePaint tenemos la peculiaridad de que no esta disponible en los repositorios oficiales de Ubuntu. Sin embargo, el proceso de compilación e instalación no resulta tan complejo. Teniendo preinstaladas las herramientas de compilación, procedemos a ejecutar en la terminal lo siguiente:
[code]sudo aptitude install build-essential libfltk1.1 libgtk2.0-dev-dev-dev libopenexr liblcms1 libxpm-dev-dev-dev ftgl libgutenprint libgutenprintui2-dev-dev python-dev-dev libtool flex libXmu
sudo echo ‘deb http://cz.archive.ubuntu.com/ubuntu universo principal preciso’ >> /etc/apt/sources.list.d/extra.list
sudo apt-get update
sudo apt-get install libtiff4-dev
sudo rm /etc/apt/sources.list.d/extra.list
sudo apt-get update
wget http://downloads.sourceforge.net/sourceforge/cinepaint/cinepaint-1.0-4.tar.gz
tar -xvf cinepaint-1.0-4.tar.gz
cd cinepaint-1.0-4
exportar LDFLAGS = "$ LDFLAGS -lstdc ++ -lm -lX11"
./configure –enable-pygimp –with-python = / usr / bin / python2
hacer
sudo make install
Para proceder a ejecutarlo, usamos
[code] CinePaint [/code]GrafX2
Por ultimo pero no menos importante tenemos GrafX2. Esta es una herramienta de edición de imágenes disponible para todas las plataformas de código abierto y también es compatible con Mac OS X y Windows. Inicialmente lanzado como un arte de píxeles en 1996, la reciente versión estable de esta herramienta gratuita ofrece muchas funciones de edición de imágenes clave, como editor de paleta, transparencia y otros efectos y pinceles. Además del pincel, las herramientas y los efectos regulares. GrafX2 fue diseñado básicamente para dibujar en modo de color indexado.
Plataformas compatibles: Linux, DOS, Windows, Haiku, AmigaOS, MorphOS, Mac OS X, FreeBSD, Atari MiNT.
Características principales: Dibujo en colores indexados, editor de paleta, ciclo de color, transparencia, número de efectos y pinceles.
Formatos de archivo admitidos: cualquier formato de medios compatible con Windows.
Instalación de GrafX2
Instalar el paquete grafx2 en Ubuntu es tan sencillo como ejecutar el siguiente comando en la terminal:
[code]sudo apt-get update
sudo apt-get install grafx2
Como ves, en Ubuntu siempre encontraremos alternativas para cualquier herramienta. Te invitamos a dejar en los comentarios ¿como ha sido tu experiencia remplazando Photoshop en Ubuntu? ¿Utilizas alguna de las herramientas que mencionamos u otra?